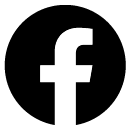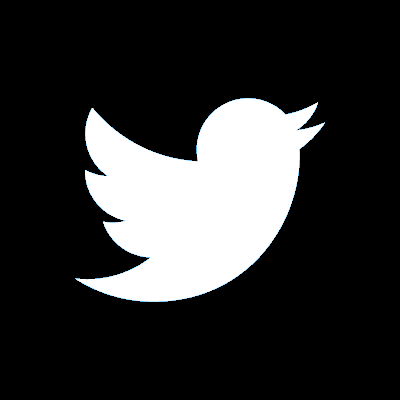Mobile banking
The mobile banking app from smile comes with extra features and makes it quick and easy to manage your money on the move.
Setting up smile mobile banking
To get started with mobile banking you'll need to register for online banking first. Which if you haven't already done so, you can easily do within our app. You will also need a UK mobile number registered with us. If you don't have a UK mobile number, you cannot use the app, but you can use online banking from your mobile device.
Once you’ve downloaded the app you’ll be prompted to enter your online banking:
- Username
- Password
- 6-digit online banking security code
Next we’ll send you a verification code. This will be sent to the UK mobile phone number you have registered with us. You’ll then be prompted to enter the verification code. Never share this code with anyone.
Please note – the code you receive will be valid for one hour. If your code expires or you haven’t received it, you can request for us to resend it to your chosen device.
Once we’ve verified your identity we will ask you to create a 6-digit passnumber.
Giving you a reason to smile...
Manage your money easier. Check your balance, make payments, view and search your transactions (including pending debit card transactions). Wherever you are, whenever you want.
- Log in securely with your fingerprint, facial recognition (if your device supports it) or a passnumber.
- Browse and search over a year's worth of transactions on your current, savings and loan accounts, including pending debit card transactions.
- Make payments to new and existing recipients.
- View and delete your existing payees.
- View and cancel your Direct Debits, standing orders and future dated payments (where you provided a reference).
- Update your home address, contact numbers and email address.
- Quickly transfer money between your smile accounts and make payments to your smile credit card without having to set up a new payee.
- Share your account details with one of your contacts
- Change your marketing preferences and let us know how you want to be contacted – via post, email, phone or SMS.
Help using the app
Having trouble logging into the mobile app?
We are aware that some customers are experiencing issues logging into the mobile banking app. This issue is affecting both Android and iOS devices and may result in having to re-register for the mobile app. We apologise for any inconvenience this is causing you and we are working hard to fix the problem.
While we are fixing this problem, here is some guidance to help you get back into the mobile app.
Seen the ‘There has been an error’ message?
If you see a message which says ‘There has been an error’ message when attempting to log in, you may need to re-register for the mobile app on your device after following the below steps.
- Check to see whether you have the app running in the background. If you do, close the app completely then re-launch.
- Try and log in to the app again.
- If you keep seeing this message check you have a stable internet connection.
- If the problem persists you will have to re-register. This can be done by selecting ‘I can't log in’ from the login page. You will need to know your online banking username (you can request a reminder here), password and security code. If you can’t remember your security details, you can reset them online, so long as you know one of either your password or security code. You’ll need to enter a verification code we will send to you by text message or email. It's important that you never tell anyone your verification code. If you don't know both your password and security code, you'll need to call us to reset your security details. We're available on 03457 212 212 for current accounts and savings accounts, or 0345 600 6000 for credit cards (call charges apply).
Other checks you can do if you are experiencing issues with the mobile app
- If you are on an iOS device and see a white screen, or are on an Android and see ‘web page unavailable’ please check that you have internet connectivity by accessing another trusted app or web page such as Google or BBC News.
- If you have a new device then you will need to re-register for the app. Even if you have restored data from your previous device and the app is installed. On launching the app you will be taken to the login screen; however you will need to re-register by selecting ‘I can't log in’
- If you have deleted and reinstalled the app then you will need to re-register.
- Android only - If you are confident you are inputting the right passnumber but see an error message ‘Please try again. After 5 unsuccessful attempts, your access to mobile banking will be frozen for 1 minute’, you will need to re-register and attempt to log back in. If this doesn’t resolve the problem, it may be an issue with the handset and you will need to contact your mobile phone manufacturer to discuss how they can support you in resolving the problem.
Is my device compatible with the mobile app?
To use our mobile banking app, your device must be running on iOS 15 and above, or Android 9 and above.
Why can't older operating systems be used?
Both Apple and Android regularly release updates to keep your device protected against potential threats, add new features, and fix any bugs or issues. When older operating systems become outdated, the manufacturers stop sending these updates. This means that those systems are less secure, making you more vulnerable to fraudsters, hackers and malware.
We do everything we can to keep your money safe. This is why we only run our app on devices with the most secure operating systems.
How to check if your device needs updating
Apple iPhone/iPad
- Go to Settings > General > Software Update.
- Check what iOS version you have - if it’s earlier than iOS 15, you will need to update your device if you want to use our app in the future.
- If there’s an update available, you should have the option to either ‘Install Now’ or ‘Download and Install’.
Make sure to back up your device beforehand using iCloud or your computer.
Android
- Go to Settings > System > System update.
- Check what Android version you have. If it’s earlier than version 9, you will need to update your device.
- If there’s an update available, follow the instructions on the screen.
What if your device can’t be updated?
If there are no updates available for your device and you’re unable to use our app, you’ll still be able to use your mobile device to log into online banking.
Get the latest version of our app
Apple, iOS, iPhone, iPad and the Apple Store are trademarks of Apple Inc., registered in the U.S. and other countries. Android, Google Play and the Google Play logo are trademarks of Google LLC.
I’ve forgotten or need to change my mobile banking passcode
If you would like to change your mobile passnumber, you will need to re-register your device. To do this:
- Click 'I can't log in' from the login screen
- Click re-set the app and the app will close
- Re-open the app
- Accept the terms and conditions
- Follow the instructions on screen
Can I download the smile app on my iPad?
The app is available on both iPhone and iPad
When searching for The Co-operative Bank app on an iPad, the device will search the app store for iPad only apps by default. Your search can be modified using the filters, where you can change the iPad only criteria to iPhone only. You can then find the app and download it to your iPad, where it will function as normal.
What should I do if I have lost or changed my phone?
If you have lost your phone, contact your mobile network provider immediately so they can disable your phone. Nobody will be able to login to your mobile banking app without your passnumber, fingerprint or Face ID.
Find out more about how to protect your data if you have had your Apple or Android device stolen.
If you change your phone, you will need to re-download the app from your app store and follow the instructions on the screen.
How do I enable fingerprint or facial recognition log in?
You can easily enable fingerprint (Touch ID) or facial recognition (Face ID) if your device supports it. Once you've logged into the app:
- From the bottom right hand side of your screen, tap 'More', then 'My settings and details'
- From here you'll see 'Login with Touch ID / Face ID' if you have a compatible iPhone device or 'Login with your fingerprint' if you have a compatible Android device
- Tap the relevant option you'd like to use and slide the toggle to the right to enable it.