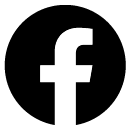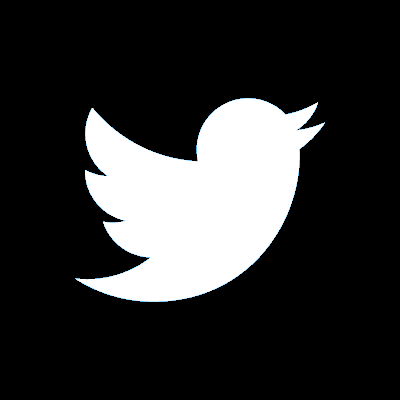Online Banking
Most commonly asked FAQs
Find all frequently asked questions (FAQs) about online banking services here.
Finding your transactions
Transactions lists have been re-designed. By adjusting the zoom on your browser (which can be accessed by three dots in the top right hand corner) you should be able to see more transactions.
Transferring to another one of your accounts
Transferring to another one of your accounts is now split out from the other options in “Pay and transfer”. To pay another one of your accounts, click “Pay and transfer”, then underneath “Pay someone new”, “Pay a saved payee” and “Manage payees”, you’ll see a list of your other accounts. Simply click the account you’d like to transfer to you may have to scroll down your page to see this
Finding your “Scheduled payments” (Direct Debits and standing orders)
Your “Scheduled payments” (Direct Debits and standing orders) are now in alphabetical order. If you have more than one account, the “Scheduled payments” will be listed and you can click each Direct Debit to see which account it is due to come out of. We have had some feedback from customers wanting to sort their scheduled payments by date order, which we’re looking into, so watch this space!
Downloading and printing statements
To download your transactions, click the “Download CSV” button in the “Transactions” section. This will download a list of your transactions into a CSV file.
To print your list of transactions or statement, this can be done either in your browser settings, or by holding the “Ctrl” key on your keyboard then pressing “P”. Once you've done this, you may need to change your printing settings, there may be an option that says “Advanced settings” or “Print scale”. By changing the “Print scale” to 50, you should be able to print with the whole view of the page.
How to make a payment to someone new
Before you begin
You’ll need a few things handy, including access to your phone and emails so you can receive a verification code. You’ll also need:
The payee's details
- The name of the person or business you're paying.
- Their account number and sort code.
Details of the transfer
- The amount you wish to transfer.
- The date you wish to transfer it, if you want the payment to be made at a later date
To begin, add the details of the person or business you’re paying
1. First, log in to online banking using your login details.
2. Select ‘Pay and transfer’ from the menu on the left.
3. Select the account you want to pay the money from.
4. After you’ve done this, select ‘Pay someone new’.
5. Select ‘In the UK’.
6. You’ll then be taken to the ‘Add payee details’ page, where you’ll need to enter the payee’s name, sort code, and account number. If you’re paying a business, select the ‘Pay a business’ tick box — if you’re not, then you do not need to select this. You can also add an optional payment reference.
How to make a payment to someone you have paid before
Before your begin
You’ll need a few things handy, including access to your phone and emails so you can receive a verification code. You’ll also need:
The payee’s details
- The name of the person or business you’re paying.
Details of the transfer
- The amount you wish to transfer.
- The date you wish to transfer it, if you want the payment to be made at a later date
To begin, set up the payment
1. First, log in to online banking using your login details.
2. Then, select ‘Pay and transfer’ from the menu on the left.
3. Next, select the account you want to pay the money from.
4. After you’ve done this, select ‘Pay a saved payee’.
5. Then, select the saved person or business you want to pay. Even if you’ve paid them before, it could still be a scam. Please make sure to double-check the details before making the payment.
6. Next, you’ll be taken to the ‘Payment details’ page. Here, you’ll need to enter the amount you want to transfer. As long as you're not paying from a savings account, you can also enter a reference, although this is optional.
If you change or delete an existing reference, we’ll ask you to enter your password and a verification code for security reasons.
If you want the payment to be made at a later date, you can select the ‘Pay later or create a standing order’ tick box underneath, and choose a date. Then, click ‘Continue’.
Then, confirm the details of your payment
1. Next you’ll be taken to the ‘Confirm details’ page, where you can review the payment details. If they’re correct, click ‘Confirm and pay’. If something’s not right, you can click on ‘Edit payment details’ instead.
2. Once you’ve clicked ‘Confirm and pay’, we may send you a verification code by text or email. On the ‘Verify it’s you’ page, you’ll need to enter this code, along with your password. This is for security, to make sure it’s really you making the payment. After you’ve done this, click ‘Verify code’.
3. We’ll then process your payment request.
General FAQ's
How do I use secure messages?
To access your secure messages, just log in to online banking normally.
If you have any unread messages, you'll see a notification under the 'Help & Support' tab
Select the 'Go to your messages' link to view your inbox, and your most recent messages will be at the top. Unread messages will have an orange symbol next to them.
You can read and delete old messages, reply directly to our messages and write new messages.
To write a new message, simply select the Write button. This will open up a text box. You don't need to enter an address, just type your message into the box. When you're ready, select Send and the message will come straight through to the secure messages team.
If you ever need to send us credit or debit card details, just send the last 4 digits.
How to log in to online banking
In this short guide, we’ll explain how you can log in to our online banking website, and how to change your password or security code.
- Before you begin, you’ll need to have some details handy, including your username and password. You may also need access to your phone or emails, so you can receive a verification code.
- To begin, go to our website, and click ‘Login’ in the top right corner.
- You’ll then be taken to the ‘Log in to online banking’ page. Here, you’ll need to enter your username. You can select the ‘Remember my username’ tick box if you’d rather not type your username in each time — we recommend not doing this if you’re using a shared device that other people have access to. Then, click ‘Next.’
- You’ll then need to enter your password, as well as two digits from your 6-digit security code. However, if you can’t remember one or both of these details, just click ‘Forgotten your log in details?’, and follow the on-screen instructions. Once you’ve entered your details, click ‘Continue’.
- You’ll then be taken to ‘My accounts’ in online banking.
What’s the difference between my available and current balance?
Current balance
This is the total amount of money in your account. It includes transactions made in and out of your account, such as your most recent payments.Your current balance may include payments that have not yet left your account.
Available balance
This balance includes debit card transactions which have been authorised, but not debited from your account. A minus sign next to your available balance may mean your account is in an arranged or unarranged overdraft position and you might be required to bring the account back within an arranged limit or to a nil balance.
Please contact us if you are experiencing difficulty in making your payments or managing your money.
What is a verification code?
A verification code is an additional layer of security and protection when you bank online. We use verification codes in conjunction with other authentication methods to verify it's really you.
To use online banking, when completing certain actions, we’ll send you a verification code. You will receive a new code each time you complete an action which requires two-factor authentication. It’s important that you never tell anyone your verification codes.
When using your card for online purchases, before a payment is approved at the checkout, you may be asked to enter
- Your full Visa Secure password
- A one-time passcode that we will send by text message to the UK mobile number we have registered for you.
If either the Visa Secure password or one-time passcode is entered incorrectly too many times at the checkout, then the payment will not be authorised. More information
General information
How can I use smile banking without the telephone service?
If you have questions about your account, or need to speak to someone, you can:
- Send us a secure message through online banking
- Browse our FAQs
- Read our application help hub if you’re applying for a new product
When can I call you to manage my account(s)?
You can also call us on 03457 212 212 (call charges) between 8am-6pm Monday to Friday, and 9am-5pm at the weekend if:
- Your card is lost or stolen on 0345 600 6000 (call charges).
- You suspect fraud on your personal account on 03457 212 212 (call charges).
- You suspect fraud on your credit card on 0345 600 6000 (call charges).
- You don’t recognise a payment, or you think there’s been a payment error on your account, on 03457 212 212 (call charges).
- You want to check your balance or make a payment between your smile and Co-operative Bank accounts, using our automated telephone service, on 03457 212 212 (call charges).
You can also call us between 8am - 6pm, Monday - Friday and 9am - 5pm(call charges) at the weekend if:
- You’ve forgotten or want to change your login/contact details.
- You think someone knows your secure personal information (SPI) and/or you need to change them.
- You wish to make a complaint.
- You have specific accessibility requirements with regards to online and mobile banking.
- You are experiencing financial difficulties.
- You want to close or cancel your account.
- You’re making a large payment that you can’t carry out online or our mobile banking app.
- We’ve not made a payment you requested from your account.
- You wish to discuss increasing or decreasing your overdraft limit.
- You can't withdraw money from a cash machine, even though you have available funds.
- You require documentation, like terms and conditions, in another format.
- You have a power of attorney (POA) and/or hold a third party mandate relating to a customer account.
What happens if my card is lost or stolen, now you’ve reduced smile’s telephone banking service?
Please contact us as soon as possible on 0345 600 6000 (call charges). Lines are open 24/7.
What happens if I suspect fraud on my account, now you’ve reduced smile’s telephone banking service?
Please contact us as soon as possible on:
03457 212 212 for current accounts and savings accounts (call charges)
0345 600 6000 for credit cards (call charges)
Lines are open 24/7.
I have accessibility requirements. What happens if I need to use smile’s telephone service?
If you have a specific accessibility requirements that means you’re dependent on telephone banking, please contact us to see how we can help.
03457 212 212 for current accounts and savings accounts (call charges)
0345 600 6000 for credit cards (call charges)
Can I still check my balance over the telephone?
Yes, you can.
Our automated telephone service is available 24/7 on:
03457 212 212 for current accounts and savings accounts (call charges)
0345 600 6000 for credit cards (call charges)
But if you’d like an alternative to calling, you can register for mobile banking.
How do I make a complaint?
Your feedback is important to us. And if you’re unhappy with our service, or there’s something we can do to improve it, you have the following options:
- Make a complaint online
- Call us on 03457 212 212 for current accounts and savings accounts, or 0345 600 6000 for credit cards (call charges)
Write a letter to us at:
smile Customer Response
The Co-operative Bank p.l.c.
5th Floor, Balloon Street,
Manchester,
M60 4EP
How can I close my account?
We hope you don’t have to. But if you need to close your account, please call us on:
03457 212 212 for current accounts and savings accounts (call charges)
0345 600 6000 for credit cards (call charges)
8am - 6pm, Monday - Friday and 9am - 5pm at the weekend.
You can also send us a secure message via online banking.
Not found what you're looking for?
Contact our support team